Поговорим об отрисовке векторного изображения в CorelDRAW, версия программы не важна. Это тема важна, потому что отрисовывать вектор должен уметь каждый дизайнер. Быстрая работа с вектором возможна с трассировщиком. Однако трассировщик всегда работает хуже ручной отрисовки. Создание векторных объектов, рисунков возможно несколькими способами. Рассмотрим самый изощренный способ. Отрисовка логотипа компании – занятие утомительное и сложное, нужно будет подобрать шрифт, отрисовать элементы логотипа, после чего необходимо подобрать цвета и градиенты. Работать будем с инструментом кривая Безье, это сложно, не быстро, но точно. Методы способы рисования в CorelDRAW известны давно. По-моему, их 3 официальных. Наверно есть и другие методы, но это уже экзотика. Наберитесь терпения.Возьмем за основу логотип компании «ПРОФИТренинг. Качество, как видно не совсем не айс.
Наша задача отрисовать вектор. Говоря простым языком, нужно поверх растровой картинки нарисовать векторную. Это то, что касается элемента лого. Шрифт будем подбирать, потому как он довольно-таки распространен и проще будет его подобрать, нежели отрисовывать. Ведь в дальнейшем компания возможно захочет использовать данный шрифт как свой фирменный.
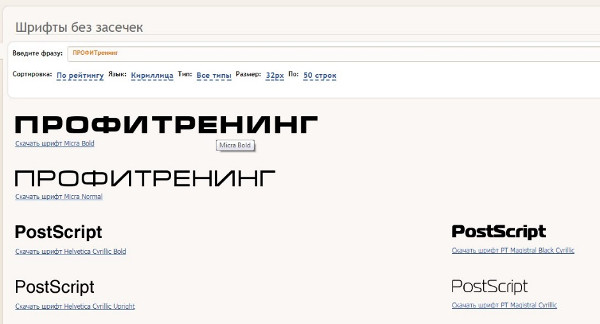 1. Начнем подбирать шрифт: воспользоваться можно любым сайтом по подбору шрифтов, я открыл первый попавшийся. В нем пишем словосочетание или слово и начинаем искать, занятие не быстрое, на него может уйти как 10 минут, так и более часа. Опытный дизайнер, начиная подбор шрифта, уже примерно представляет в какой группе его искать. У меня ушло на это примерно минут 20. Подобрав шрифт убираем его в сторону, чтобы он пока не отвлекал нас от элемента.
1. Начнем подбирать шрифт: воспользоваться можно любым сайтом по подбору шрифтов, я открыл первый попавшийся. В нем пишем словосочетание или слово и начинаем искать, занятие не быстрое, на него может уйти как 10 минут, так и более часа. Опытный дизайнер, начиная подбор шрифта, уже примерно представляет в какой группе его искать. У меня ушло на это примерно минут 20. Подобрав шрифт убираем его в сторону, чтобы он пока не отвлекал нас от элемента.
2. Начинает отрисовку элемента: выберите размер рабочей области А4. Расположите элемент по центру рабочей области. Выделите элемент заблокируйте его.
3. Разблокирование объекта происходит также как и блокирование. Выберите инструмент Безье. С помощью него мы будем отрисовывать растровые объекты.
4. Нажмите на кнопку и ставьте точки по периметру объекта. Если удерживать клавишу Alt то можно перемещать узел по рабочему полю. Вы можете создавать новые точки, удерживая левую клавишу мыши. Получатся плавные закругления.
5. Начните с края изображения и идите по периметру формы. Сразу не получится правильный контур. Потом вы должны работать с каждым узлом. Когда вы замыкаете контур, вы можете увидеть стрелочку. Она работает как привязка. Поставьте прямую линию на середине машины. Прямая должна быть ровной!
6. Когда создадите все кривые, воспользуйтесь интеллектуальной заливкой. Выберите на панели инструментов этот инструмент, щелкнув по кнопочке. Или же подберите цвет, используя пипетку, которая выбирает цвет прямо с рисунка, но помните, что цвет должен быть CMYK, переведите заранее элемент дизайна в эту цветовую схему.
7. Теперь щелкните на каждой части изображения. И залейте области тем цветом, который вам нужен. Далее подобрав цвета можете воспользоваться градиентами для создания более объемного вида.
8. Далее можно совместить отрисованный элемент с текстом, который мы уже подобрали ранее и покрасить его.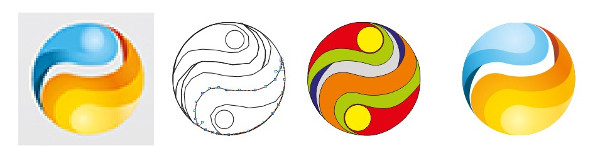 9. Все изображение перевести в кривые, сгруппировать и сохранить.
9. Все изображение перевести в кривые, сгруппировать и сохранить. Вся работа без учета подбора шрифта заняла 60 минут. А если учесть все операции с текстом, объектами, цветами и градиентом, то на подобного плана работу ушло полтора часа +- трамвайная остановка.
Вся работа без учета подбора шрифта заняла 60 минут. А если учесть все операции с текстом, объектами, цветами и градиентом, то на подобного плана работу ушло полтора часа +- трамвайная остановка.
А нажав на три кнопки, можно получить только это:


